- Español
- English
Accesibilidad en Android 4.3
Amóvil, Martes, 1 Abril, 2014 - 18:14
1. Modelos de dispositivos evaluados
Modelo: LG-G2, Versión 4.2.2
Modelo: Samsung Galaxy Tab 3, Versión 4.2.2
Modelo: Nexus 7, Versión: 4.3
2. Documentación de accesibilidad
La documentación sobre la accesibilidad en Android disponible es la que se ha creado para los dispositivos Nexus [1] y a día de hoy está desactualizada. Tampoco se ha encontrado un informe de la evolución en las diferentes versiones del sistema operativo, lo que supone un grave problema a la hora de sistematizar las innovaciones que se realizan en los diferentes servicios de apoyo en el sistema de Android. Para el usuario final, también resulta problemático, ya que para saber qué versión de Android es la más adecuada para sus necesidades necesita recurrir a informaciones elaboradas por otras fuentes.
3. Características generales de accesibilidad
Android, con cada nueva versión, ha ido incluyendo una serie de características generales de accesibilidad en su sistema. Aunque Android 4.3 de Jelly Bean está disponible en teléfonos y tabletas Nexus, no todos los hardware pueden ser actualizados a la última versión lo que supone un incoveniente para esta plataforma en lo que a la accesibilidad respecta.
La gran diversidad y fragmentación de configuraciones posibles en Android se puede convertir en una gran ventaja desde el punto de vista de la accesibilidad del sistema, pero a su vez en uno de los principales enemigos de la accesibilidad.
El mayor avance en accesibilidad específica para ciertos perfiles de discapacidad no ha venido de la mano de Google directamente, se ha originado gracias al trabajo de otros desarrolladores y fabricantes que han proporcionado alternativas a productos de apoyo para usuarios que no encuentran cómodos o suficientes los proporcionados por Google.
Se ha detectado que en versiones anteriores de Android como en la inmediata anterior [4.2.2], la implementación de los servicios de accesibilidad abarca a varios perfiles de usuario con la función de triple click desde el botón de Inicio para lanzar el servicio de accesibilidad requerido por el usuario. Las opciones desplegadas como se puede visualizar en la siguiente figura son: “Talkback”, “Inversión de color”, “Toque universal” y “Ajustes de accesibilidad”.
Por ejemplo, el dispositivo LG G2, provee al usuairo la opción de ajustar las opciones de accesibilidad en la preconfiguración incial.
Una de las ventajas de Android es que presenta opciones múltiples de hardware de manera que el usuario puede elegir qué hardware del dispositivo resulta más accesible para optimizar su experiencia con el dispositivo móvil. Otra ventaja es que los fabricantes de dispositivos móviles tienen la opción de optimizar el sistema operativo a sus modelos particulares de dispositivos.
Sin embargo, su gran capacidad de personalización puede provocar que encontremos dispositivos Android con sus características de accesibilidad mermadas. Este es el caso de muchos teléfonos de las empresas HTC o Samsung que incluyen en sus teléfonos escritorios y temas visuales propios que resultan incompatibles con los productos de apoyo y la capa de accesibilidad de Android. Por lo tanto, la personalización del sistema operativo por parte de los fabricantes parece estar fuera del control de Google.
Asimismo, las distintas configuraciones de resolución de pantallas, teclas físicas y capacidades de procesador provocan que un servicio o producto de apoyo no funcione como se esperaba debido a que los desarrolladores no pueden probar sus desarrollos en todas las posibles configuraciones.
El documento de definición de compatibilidad de Google (CDD – Compatibility Definition Document) que es un contrato que Google tiene con los fabricantes de dispositivos móviles cuando se lanzó Android 4.1 menciona específicamente que los fabricantes de dispositivos móviles deben adoptar las características de accesibilidad de Android o, de otro modo, no pueden usar Android. Si el fabricante no puede implementar todas estas funcionalidades de accesibilidad, deben ofrecer sus propias soluciones.
En la introducción del documento Android 4.3 Compatibility Definition, se dice explícitamente lo siguiente: “Este documento enumera los requisitos que deben implementarse con el objetivo de ser compatibles con Android 4.3. Para ser considerado compatible con Android 4.3, las implementaciones en el dispositivo DEBEN (las mayúsculas aparecen en dicho documento) recoger los requisitos presentados en esta Definición de Compatibilidad, incluyendo cualquier documento incorporado vía referencia. Se recomienda encarecidamente a los fabricantes de dispositivos móviles establecer sus implementaciones lo más extensamente posible del código fuente disponible del Proyecto de Código Abierto de Android. Es responsabilidad del fabricante asegurar la total compatibilidad con la implementación estándar de Android, incluida la Suite del Test de Compatibilidad y más allá de ella.”
Dentro de este documento, existen dos apartados íntimamente relacionados con la accesibilidad como son el propio apartado de “Accesibilidad” y “Text-to-Speech (Texto a voz)”. En el primer apartado de la Accesibilidad, se dice lo siguiente:
“Android 4.3 proporciona una capa de accesibilidad que permite a los usuarios con discapacidad navegar por sus dispositivos más fácilmente. En suma, Android 4.3 proporciona APIs de la plataforma que habilitan las implementaciones de servicios de accesibilidad para recibir llamadas, notificaciones del sistema, generar mecanismos alternativos de feedback tales como el texto a voz, feedback háptico y navegación a través de trackball/navegación d-pad. Las implementaciones en el dispositivo DEBEN proporcionar una implementación de la infraestructura de accesibilidad de Android consistente con la implementación pre-determinada de Android. Específicamente, las implementaciones del dispositivo deben reunir los siguientes requisitos:
- Las implementaciones en el dispositivo deben apoyar las implementaciones de servicios de accesibilidad de terceros a través de las APIs android.accessibilityservice.
- Las implementaciones en el dispositivo deben generar AccessibilityEvents y entregar estos eventos a todas las implementaciones registradas AccessibilityService de una manera consistente con la implementación pre-determinada de Android.
- Las implementaciones en el dispositivo deben proporcionar un mecanismo accesible al usuario con el objetivo de activar/desactivar los servicios de accesibilidad, y DEBEN mostrar esta interfaz en respuesta a android.provider.Settings.ACTION_ACCESSIBILITY_SETTINGS. Además, las implementaciones en el dispositivo deberían proporcionar una implementación de un servicio de accesibilidad en el dispositivo, y un mecanismo para que los usuarios activen el servicio de accesibilidad durante la configuración del dispositivo.
Por otra parte, en el apartado de “Text-to-speech [TTS]” se explica lo siguiente: Android 4.3 incluye APIs que permiten a las aplicaciones hacer uso de los servicios de TTS y a los proveedores de servicios proporcionar implementaciones de servicios de TTS. Las implementaciones en el dispositivo DEBEN reunir estos tres requisitos relacionados con la infraestructura de TTS de Android:
- Las implementaciones en el dispositivo deben apoyar las APIs de TTS de Android y deberían incluir un motor de TTS que apoye los idiomas disponibles en el dispositivo.
- Las implementaciones en el dispositivo deben apoyar la instalación de motores de TTS de terceros.
- Las implementaciones en el dispositivo deben proporcionar una interfaz accesible al usuario que permita a los usuarios seleccionar un motor de TTS para utilizarlo a nivel de sistema.
Una vez que se comprenden estas premisas, lo que las personas con discapacidad quieren saber es qué tipo de dispositivos son accesibles, lo que funciona y lo que no. La apertura de la plataforma significa que, al menos en teoría, las personas con discapacidad pueden ofrecer un input mayor de lo que debe funcionar en el dispositivo.
3.1. Servicios de Accesibilidad
Un servicio de accesibilidad es una aplicación que proporciona mejoras en la interfaz de usuario para ayudar a los usuarios con discapacidad o a aquellos que, temporalmente, pueden ser incapaces de interactuar completamente con un dispositivo móvil.
Android proporciona servicios estándares de accesibilidad que incluyen Talkback y los desarrolladores pueden crear y distribuir sus propios servicios. Con el objetivo de que sea tratado como un servicio de accesibilidad, la aplicación debe incluir el elemento service dentro del elemento application en su manifiesto. Además, dentro del elemento service, se debe también incluir un filtro de intención del servicio de accesibilidad. Los servicios de accesibilidad deben también proporcionar una configuración que especifique los tipos de eventos de accesibilidad que el servicio maneja e información adicional sobre el mismo.
En la página web para la construcción de servicios de accesibilidad, se habla de los atributos XML que pueden utilizarse en el archivo de configuración del servicio de accesibilidad así como qué opciones de configuración se pueden ajustar de forma dinámica en tiempo de ejecución.
Por último, dentro del Documento de Definición de la Compatibilidad, existe el Programa de Compatibilidad donde uno de sus objetivos es el siguiente: Habilitar una experiencia de aplicación consistente para los usuarios. Si una aplicación corre bien en un dispositivo compatible de Android, debería correr bien en cualquier otro dispositivo con la misma versión de plataforma de Android. Los dispositivos de Android se diferenciarán en capacidades de hardware y software así que el programa de compatibilidad también proporciona las herramientas necesarias para los sistemas de distribución tales como Google Play que implementan un adecuado filtrado. Esto significa que los usuarios únicamente pueden ver aplicaciones que puedan correr en su dispositivo.
Por último, Android permite definir recursos que se ajusten a diferentes configuraciones en diferentes dispositivos. A la hora de ejecutar una aplicación, sólo se utilizarán los adecuados y necesarios en función de cada situación. El resultado de ello es una optimización en la relación esfuerzo-calidad, para cada dispositivo.
4. Discapacidad visual
La pantalla de Accesibilidad en la plataforma de Android del Nexus 7 no clasifica los diferentes ajustes de accesibilidad por perfiles de usuario. De alguna manera, obliga a leer cada uno de ellos para optimizar la experiencia con el dispositivo móvil. En la pantalla de Accesibilidad siguiendo la ruta de Ajustes>Accesibilidad, aparecen dos apartados que son el de Servicios donde se encuentra únicamente el lector de pantalla “Talkback” y Sistema donde el usuario puede encontrar las siguientes opciones de ajuste en el modelo Nexus 7 con la versión 4.3 de Android:
- Gestos de ampliación
- Texto grande
- Girar pantalla automáticamente
- Decir contraseñas
- Acceso directo a accesibilidad
- Síntesis de voz
- Retraso pulsación prolongada
4.1. Gestos de ampliación
Cuando esta función está activada, el usuario puede acercar y alejar el contenido tocando tres veces sobre la pantalla táctil. Las acciones que se pueden realizar son las que siguen a continuación:
- Desplazar el contenido: arrastrar dos o más dedos por la pantalla.
- Modificar el nivel de zoom: unir dos o más dedos o separarlos. También se puede ampliar el contenido seleccionado tocando tres veces la pantalla y mantenerla pulsada. Con el contenido ampliado, se puede arrastrar el dedo para explorar las diferentes partes de la pantalla. Al levantar el dedo, se vuelve al estado anterior.
Estas instrucciones que el usuario puede leer al activar esta herramienta de apoyo, aparecen junto a una nota que explica que se puede ampliar el contenido en cualquier parte excepto en el teclado y en la barra de navegación.
4.2. Texto grande
Las características de accesibilidad para el perfil de usuario con baja visión se encuentran dispersas en diferentes opciones de Ajustes del dispositivo.
En la pantalla de Accesibilidad aparece la opción de “Texto grande” con un control de checkbox. Este ajuste en la nueva versión en el modelo de Nexus 7 resulta insuficiente a todas luces para los usuarios con baja visión.
Por otro lado, siguiendo la ruta de Ajustes>Pantalla, se encuentra la opción de “Tamaño de fuente” con cuatro personalizaciones, que son pequeño, normal, grande y enorme.
4.3. Lector de pantalla Talkback
Talkback suele venir instalado en la mayoría de los dispositivos Android que existen en el mercado ya que los principales fabricantes incluyen en sus teléfonos el paquete básico de accesibilidad para Android 4.
TalkBack es un servicio de accesibilidad que ayuda a los usuarios ciegos o con problemas de visión a interactuar con sus dispositivos más fácilmente. Esta aplicación añade feedback hablado, sonoro y vibratorio al dispositivo. Se trata de una aplicación del sistema que fue pre-instalada en la mayoría de dispositivos y se actualiza cuando se mejora el servicio de accesibilidad.
4.3.1. Ajustes
La configuración en el lector de pantalla es importante según las diferentes necesidades de las personas ciegas. Los ajustes de configuración de Talkback en la versión 4.3 son prácticamente idénticos a los de la versión anterior de Android 4.2.2.
En la ruta de Ajustes>Accesibilidad>Talkback>Ajustes, el usuario puede encontrar cuatro diferentes opciones para configurar el revisor de pantalla en la versión 4.3. En la opción Voz, el usuario podrá ajustar el volumen y los tonos de voz así como el eco del teclado entre otros. Bajo el encabezado de Otros comentarios, se encuentran las opciones de Sonido, Dar prioridad al audio de discurso y Volumen de sonido. En Exploración táctil, están las opciones de Exploración táctil, Desplazar listas automáticamente, Selección con un toque, Tutorial de exploración táctil y administrar gestos.
4.3.2. Activación
Desde la versión 4.2 de Android, la activación de este lector de pantalla se puede realizar con un nuevo gesto desde cualquier pantalla incluso desde la pantalla de bloqueo mientras que el dispositivo móvil está encendido. El gesto a realizar es mantener pulsado el botón de encendido/apagado de una forma muy suave hasta que el sonido de aviso de apagado/reinicio de pantalla aparezca. A continuación, dos dedos deben permanecer sobre la pantalla táctil hasta que aparezca el siguiente aviso en audio: “Mantén la pantalla pulsada con dos dedos para habilitar las funciones de accesibilidad”.
Este gesto no es fácil de realizar como sí lo es el triple tap sobre la pantalla para activar los gestos de ampliación o zoom. De hecho, tal y como actualmente ha sido desarrollado el usuario puede bloquear o apagar directamente el dispositivo después de varios y numerosos intentos fallidos.
Por otro lado, antes de activar Talkback desde la pantalla de Ajustes, aparece una pantalla que no accesible, ya que porque aparece antes de la activación y que ofrece información sobre los permisos que deben otorgarse al lector de pantalla.
4.3.3. Configuración de la voz
Las opciones de configuración de texto a voz en la nueva versión 4.3 son dos a diferencia de la versión anterior 4.2.2 donde según el fabricante, el usuario podía configurar el modelo de dispositivo con una única síntesis (Síntesis de Google) o dos (Síntesis de Google y el motor de texto a voz del fabricante (Samsung, por ejemplo)). En la nueva versión, el usuario puede configurar la Síntesis de Google y la de eSpeak TTS el cual permite configurar tanto el idioma, tono pre-determinado, multiplicador de velocidad de voz y sexo de la voz.
4.3.4. Navegación en teclado Qwerty
Es interesante para una persona ciega poder leer en pantalla de forma continua sin tener que realizar el gesto de flick. Con la versión 4.3. la navegación por el teclado es correcta leyendo todas y cada una de las teclas con los dos sintetizadores de voz pre-determinados.
4.3.5. Exploración en pantalla
El tutorial de exploración en pantalla tal y como aparecía en la versión 4.2.2. resulta muy útil para manejarse de una forma adecuada por parte de las personas ciegas. Es interesante para este perfil de usuario poder leer en pantalla de forma continua sin tener que realizar el gesto de flick de manera que el usuario puede explorar la pantalla con el dedo o usar el comando correspondiente para pasar al ítem anterior o siguiente.
La navegación explorando la pantalla en la aplicación nativa de Calendario no es accesible con Talkback porque no indica exactamente qué números en concreto está pulsando. Por ejemplo, en el margen izquierdo, se puede visualizar números que corresponden con las horas del día. Si el usuario ciego pulsa sobre cualquier celda en el interior de la tabla, Talkback lee: “Jueves 13” cuando en realidad se trata de “Jueves 7”.
4.3.6. Gestos
En este apartado se describen los cuatro conceptos de alto nivel en la exploración táctil en Jelly Bean, que son:
- De acceso aleatorio. Permitir al usuario alcanzar cualquier parte de la pantalla con igual acceso.
- Acceso determinista. Permitir al usuario alcanzar un ítem determinado en la pantalla con la navegación lineal.
- Foco de accesibilidad. El ítem con el que el usuario ha interactuado vía exploración táctil o navegación lineal recibe el foco de accesibilidad.
- Activación. El usuario puede activar el ítem, que presenta el foco de accesibilidad, haciendo doble click en cualquier parte de la pantalla.
El usuario ciego, al posicionar un dedo sobre la pantalla le habla el ítem bajo el dedo colocando el foco de accesibilidad en dicho ítem. Si el usuario mueve el dedo, mueve también este foco de accesibilidad.
Para recordar los gestos principales, este perfil de usuario debe recordar cuatro direcciones: arriba, abajo, izquierda y derecha. Además de estos cuatro gestos de navegación básicos, se han definido doce gestos que recogen combinaciones de estos flicks direccionales. El foco de accesibilidad se mueve al utilizar los cuatro gestos básicos de dirección.
Por otro lado, el usuario puede incrementar la granularidad de la navegación moviéndose arriba y abajo rápidamente o disminuir dicha granularidad moviéndose de abajo y luego arriba.
a) Gestos generales
Describe los gestos que se pueden realizar tanto en la nueva versión como en versiones anteriores. Por ejemplo,
- Navegación lineal: permite el desplazamiento de un elemento a otro mediante gestos conocidos como flicks.
- Activar un elemento: activa elementos con doble pulsación.
- Desplazamiento por una lista: para desplazarse por una lista, sean ésta un menú, iconos, archivos o carpetas, etc., se debe realizar un flick o deslizamiento hacia arriba o hacia abajo por la pantalla para mostrar los diferentes elementos de la misma.
- Cambiar de una pantalla a otra: Para avanzar a la siguiente pantalla, se debe un único movimiento que es deslizar un dedo hacia la derecha y hacia la izquierda sin levantarlo de la pantalla.
- Cambiar de área de trabajo: Android al igual que en los sistemas operativos para ordenadores, Windows, Linux y MacOS, existe el concepto de escritorio al que también se lo llama launcher o lanzador. En la versión Pure Google, la que viene instalada en los dispositivos Nexus, por defecto existen cinco áreas de trabajo, cuyo foco principal es el área de trabajo tres. Quiere decir que cuando se presiona el botón Home o se realiza el gesto para ir a la pantalla principal repetidamente, en los dispositivos Nexus, TalkBack dirá: Pantalla principal 3; pantalla principal 3 de 5. [2]
¿Cómo se hace para cambiar de un área de trabajo a otro? Existen dos maneras para cambiar de área de trabajo. La primera forma es deslizando dos dedos de izquierda a derecha para moverte a la siguiente pantalla. Para retroceder una pantalla, el usuario debe deslizar dos dedos de derecha a izquierda. La segunda forma de cambiar de pantalla es realizando el gesto "Cambiar de una página a otra", es decir, realizando un gesto o movimiento único de izquierda a derecha y hacia la izquierda, sin despegar el dedo de la pantalla.
Niveles de lectura: Por defecto, al realizar la navegación lineal (navegar con flicks), el lector de pantallas TalkBack leerá bloques de textos a la vez. Además, también se puede cambiar el nivel de lectura. Ya en la versión 4.2.2 aparece una opción en los ajustes de Talkback para “Administrar gestos” clasificados en Gestos integrados y Gestos de acceso directo.
Los gestos integrados son gestos verticales de dos partes para desplazarse hasta el primer y el último elemento de la pantalla. El usuario puede activar dos opciones:
- Desplazarse hasta el primer y el último elemento elemento de la pantalla.
- Desplazarse por los niveles de detalle de lectura.
Asimismo, dentro los ajustes de Talkback y desde la versión 4.2.2., el usuario puede agitar el dispositivo para iniciar la lectura continua en seis modalidades: Inhabilitada, Muy ligero, Ligero, Medio, Fuerte y Muy fuerte. La agitación del dispositivo debe realizarse de forma horizontal de izquierda a derecha o viceversa.
Esta opción permite que el usuario pueda leer todo el contenido de una pantalla en concreto de forma continua sin tener que desplazarse al siguiente contenido a través de gestos determinados.
b) Gestos de accesos directos
Además de los gestos que hemos explicado anteriormente, TalkBack posee unos gestos especiales que permitirán realizar distintas tareas de forma más rápida y, en algunos casos, más accesible. Cada uno de estos gestos de acceso directo son configurables por el usuario.
- Activar el botón HOME: para ir al escritorio del smartphone, o lo que es lo mismo, presionar la tecla de Inicio, llamado también HOME se debe deslizar el dedo desde abajo hacia arriba, luego hacia la izquierda, todo esto en un único movimiento, sin despegar tu dedo de la pantalla. Sin importar en qué lugar o dentro de qué aplicación esté, al realizar este gesto, el dispositivo irá directamente al escritorio de Android.
- Activar el botón atrás: Si lo que se desea es simplemente volver una pantalla atrás, o sea, volver al nivel inmediatamente superior a donde se encuentre , por ejemplo: si está dentro de la carpeta WhatsApp y se quiere volver al listado de carpetas raíz de la tarjeta SD, bastará con que el usuario deslice el dedo desde arriba hacia abajo, luego hacia la izquierda en un único gesto. Esto equivale a presionar una vez el botón atrás.
- Desplegar la barra de notificaciones: En Android, existe un apartado que se llama Notificaciones. Para desplegar la barra de notificaciones, se desliza el dedo de izquierda a derecha, luego hacia abajo, en un único gesto.
- Aplicaciones Recientes: Android, al tener como núcleo a Linux, posee la característica de la Multi Tarea Real. Esto significa que si, por ejemplo, el usuario está redactando un correo electrónico y necesita consultar unos apuntes, no hace falta que cierre la aplicación de correos; tan sólo deberá ir al escritorio y abrir la aplicación de Notas. En los dispositivos Nexus, existe un botón asociado a esta funcionalidad. En los dispositivos Galaxys, se debe mantener presionado la tecla HOME por unos segundos.
TalkBack dispone de un gesto asignado para acceder a la pantalla de Aplicaciones Recientes. Para abrir esta pantalla, se debe realizar el gesto de derecha a izquierda, luego hacia arriba en un único movimiento.
c) Menú de contexto
Desde las últimas versiones de TalkBack [4.2.2 y 4.3] se han añadido dos características muy importantes que son el menú de contexto global y el menú de contexto local.
- Menú de Contexto Global: Para acceder a determinadas características contextuales de cada pantalla, por ejemplo, leer desde la parte superior o leer a partir del siguiente elemento, etc., se debe hacer un gesto único de arriba hacia abajo y luego hacia la derecha. Si se realiza el gesto de la “L” adecuadamente, TalkBack dirá: Toca y explora la pantalla en un círculo para encontrar un elemento; a continuación, levanta el dedo para seleccionarlo. Uno de los problemas detectados es que en las dos esquinas superiores aparecen las opciones de “Pausar notificaciones” en la esquina superior izquierda y “Ajustes de Talkback” en la esquina superior derecha que no son leídas por el lector de pantalla. Por otra parte, si el usuario toca en cualquier parte de la pantalla, el círculo de navegación que aparece puede superponerse con los botones táctiles frontales en los dispositivos de Android. Una vez que el usuario sigue las instrucciones anteriores, aparece un círculo con cuatro funciones principales: leer desde la parte superior, leer a partir del siguiente elemento, escribir última frase y navegación rápida
- Menú de Contexto Local: el funcionamiento de este menú se puede activar en todas las pantallas. Para activarlo, el usuario debe hacer el gesto único de abajo hacia arriba, luego hacia la derecha. Si lo ha hecho bien, TalkBack dirá: Toca y explora la pantalla en un círculo para encontrar un elemento; a continuación, levanta el dedo para seleccionarlo. Para activar los diferentes elementos del círculo, el usuario debe deslizar el dedo hacia abajo o hacia arriba y una vez que encuentre el elemento deseado, pulsar dos veces sobre la pantalla táctil con un dedo.
Los diferentes elementos en el círculo de menú de contexto local son, fundamentalmente, los siguientes:
- Nivel de detalle pre-determinado
- Nivel de detalle del carácter
- Nivel de detalle de la palabra
- Nivel de detalle de la línea
- Nivel de detalle del párrafo
- Nivel de detalle de la página
En la edición de un texto, por ejemplo, en la aplicación nativa del calendario, en el círculo se encuentran dos opciones:
- Control del cursor
- Cambiar el nivel de detalle Una vez que el usuario ha escrito en un determinado control, a continuación, al pulsar sobre “Control del cursor”, aparece un nuevo círculo que permite al usuario mover el cursor, al principio o al final, seleccionar una palabra o todo. Si el usuario elige la función “Seleccionar todo” en el círculo, le aparecerá en la parte superior de la siguiente pantalla un menú de navegación para cortar o copiar. El usuario puede elegir también seguir utilizando el menú de contexto global para seleccionar las opciones deseadas.
4.3.7. Teclado Qwerty
Uno de los inconvenientes es que si el usuario de Talkback necesita escribir caracteres especiales en el teclado Qwerty como vocales acentuadas, Talkback no permite seleccionarlas.
4.3.8. Etiquetado de imágenes
Se han detectado varias imágenes que no presentan un etiquetado correcto para el revisor Talkback. Por ejemplo, en el caso de la misma pantalla de bloqueo donde aparece un icono justamente encima del círculo blanco de bloqueo que el revisor lee como: “Botón 99 sin texto”.
En la versión 4.3, se ha incorporado una nueva opción que es la de etiquetar, editar y eliminar imágenes no etiquetadas desde el menú de contexto local. En la página de Google Play Talkback se afirma que esta configuración se ha de realizar dentro de los ajustes de Talkback. El problema aparece cuando en dichos ajustes no existe la opción de “Gestionar etiquetas personalizadas” en el modelo evaluado de Nexus 7.
4.3.9. Botones táctiles frontales
Los tres botones que aparecen en la tableta del Nexus 7 de “Botón atrás”, “Botón Inicio” y “Aplicaciones recientes” son accesibles en la versión 4.3 con el lector de pantalla [2].
4.3.10. Navegación web
Para la navegación web, se puede activar o tener seleccionada la opción de “Acceso directo a accesibilidad” que permite habilitar funciones de accesibilidad para permitir leer el contenido web. Sin embargo, si la página web no está correctamente etiquetada, se hace muy difícil llegar hasta la información.
El usuario de lector de pantalla puede realizar una navegación en Firefox con un dispositivo móvil de Android 4.3 ya que existe una manera para navegar rápidamente a los contenidos de una página, por tipo de ítem como pueden ser listas, encabezados, enlaces, controles de formulario, etc.
Ya desde la versión 20 de Firefox, los desarrolladores introdujeron navegación rápida con gestos haciendo doble pulsación con tres dedos y subir y/o bajar para cambiar el modo de elemento semántico. A continuación, si el usuario necesita saber los ítems específicos de dicho elemento puede hacerlo realizando triple pulsación con tres dedos y moverse horizontalmente hacia la derecha según la granularidad seleccionada.
Por otro lado, en las nuevas versiones de Firefox para Android, cuando se activa el menú de contexto local se ha encontrado una navegación por encabezados o enlaces o controles existentes en la página web donde se encuentra ubicado el usuario que permiten realmente una navegación rápida.
La navegación web utilizando el navegador de Chrome y el menú de contexto local, permiten que el usuario pueda navegar por caracteres, palabras, líneas, párrafos, etc.
Cabe señalar que tanto la navegación web en Firefox como en Chrome no son suficientemente satisfactorias para el usuario de Talkback.
4.3.11. Compatibilidad del lector con el magnificador de pantalla
Talkback y los gestos de ampliación se pueden utilizar de forma conjunta en principio pero se han detectado dos inconvenientes graves. Por un lado, cuando el usuario se encuentra en una aplicación con los dos productos de apoyo activados, por ejemplo, si el usuario está utilizando la aplicación nativa de Notas y vuelve a Inicio, el foco visual de Talkback no se mantiene visualizado ni verbalizado en la pantalla de Inicio.
Por otro lado, realizando la misma operación de estar editando una nota y volver a Inicio con los productos de apoyo activados, el gestor de ampliación desaparece al volver a Inicio.
5. Discapacidad auditiva
En la versión 4.3 de Nexus 7 no aparece ninguna opción personalizada para este perfil de usuario. Sin embargo, en la versión anterior 4.2.2 sí se han tenido en cuenta características de accesibilidad bajo el título de Audición en modelos de dispositivos diferentes [LG-G2 y Samsung Galaxy Tab 3].
6. Discapacidad física
6.1 Búsqueda por voz
Las personas con ciertas limitaciones de manipulación física pueden descubrir la aplicación de Búsqueda por voz [Google Voice Search] que les permite controlar por voz la totalidad de funcionalidades disponibles en un dispositivo móvil, ya sea un smartphone o una tableta habilitada como teléfono móvil [Samsung Galaxy Tab 3].
Las nuevas características de la Búsqueda por voz en esta versión 4.3 son las siguientes:
- Lanzar aplicaciones.
- Añadir eventos al calendario o incluso encontrar cuándo es el próximo evento en el mismo.
7. Discapacidad de aprendizaje
En la versión 4.3 de Nexus 7 no aparece ningún ajuste de accesibilidad para este perfil de usuario.
8. Instalación de aplicaciones
La instalación de aplicaciones de puede realizar desde una cuenta de correo asociada a Google tanto desde el Play Store del dispositivo móvil como desde el ordenador. Desde la cuenta de Play Store en el ordenador se ofrece la opción de instalar la aplicación deseada en el dispositivo móvil que el usuario elija (en el caso de que disponga de más de un modelo) sin necesidad de tener conexión del ordenador al dispositivo móvil.
9. Conclusiones
Está claro que si un usuario adquiere un dispositivo móvil smartphone, no adquiere un teléfono sino justamente una experiencia digital completa. En la evaluación de la accesibilidad de este informe se ha podido constatar que el propio compromiso de Google con la accesibilidad necesita ser confirmado. Aplicaciones nativas como el Calendario o Gmail no son accesibles al lector de pantalla por lo que la pregunta es: qué debería esperar el colectivo de discapacidad de los desarrolladores de aplicaciones de terceros. En esta versión 4.3 no se ha alcanzado un nivel de madurez donde una persona ciega pueda utilizar el dispositivo de una manera eficiente.
- La mayoría de las principales aplicaciones básicas como el correo son bastante complejas en diseño lo cual hace la navegación con Talkback bastante lenta. Se puede oír que la actual versión es accesible pero si se llega a afirmar esto, la otra pregunta a responder es: ¿una persona ciega es capaz de utilizar la funcionalidad del dispositivo con facilidad, velocidad y eficiencia como una persona no ciega? La realidad es que la accesibilidad parece que fue una idea de último momento en Android y, por lo tanto, no está en el núcleo del sistema operativo. Esto significa que los desarrolladores de aplicaciones móviles son capaces de ignorar totalmente la accesibilidad de lo que deberían. La experiencia global con Android ha sido pobre y hace que seriamente nos planteemos si Android se toma en serio la accesibilidad de su sistema operativo.
10. Fuentes consultadas
Histórico
- Enero 2018 (1)
- Noviembre 2017 (1)
- Abril 2017 (1)
- Febrero 2017 (2)
- Enero 2017 (1)
- Diciembre 2016 (1)
- Septiembre 2016 (1)
- Agosto 2016 (1)
- Julio 2016 (1)
- Mayo 2016 (3)
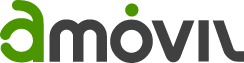
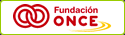
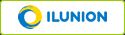
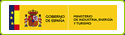
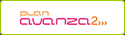
Deja tu comentario: